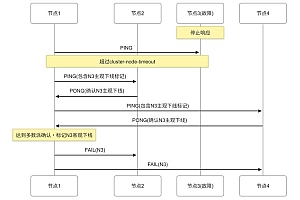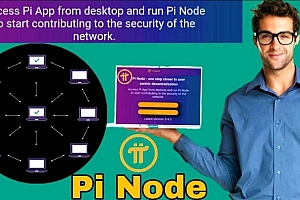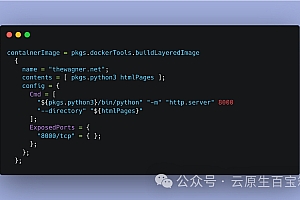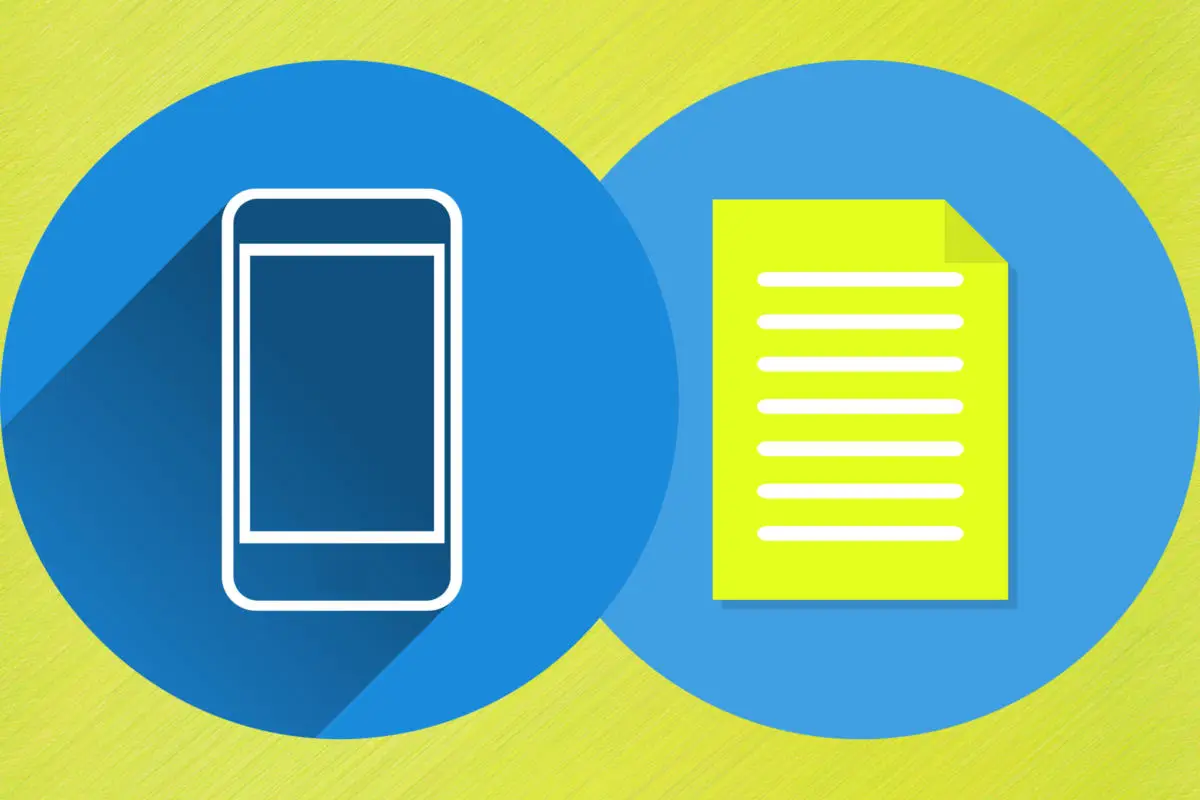
我们可能生活在一个日益数字化的世界中,但有时 – 喜欢或讨厌它 – 优质的老式纸浆纸仍然是必需品。
无论您从事何种类型的工作,您都一定会偶尔遇到需要打印的页面或需要扫描的文档。 不过,有了你的 Android 手机,这样的场景就不会很麻烦了。 事实上,如今从 Android 进行打印和扫描非常简单——如果你知道去哪里找的话。
遵循本指南,您将再也不会措手不及。
从 Android 打印:基本方法
过去,将移动设备上的文档变成纸浆和墨水的精彩组合需要一个笨重的第三方插件——或者更糟糕的是,令人生畏的、通常不可靠的、最近才摆脱苦难的谷歌云 打印服务(喘气!)。
好吧,深吸一口气,让你的内心平静下来:不再需要这种可怕的并发症。 在这一点上,只要您有一个相当最新的 Android 设备,从您的手机打印的能力就内置在操作系统中,并且尽可能简单。
自 2017 年发布的 Android 8 (Oreo) 起,Google 已与非营利性移动打印标准组织 Mopria 联盟合作,为所有 Android 设备带来原生且无需思考的打印功能。 这真的没什么:只要你连接到与 Mopria 认证打印机相同的 Wi-Fi 网络(并且很可能,你办公室或家里的任何打印机都有这个名称;Mopria 说绝大多数售出的打印机 现在做),你所要做的就是在任何提供它的应用程序中找到打印命令,然后用你那漂亮的小手指点击。
在 Gmail 或 Microsoft Word 或实例中,您可以点击右上角的三点菜单图标,然后在出现的选项列表中查找“打印”命令。 在 Google 文档中,您会打开相同的菜单,但首先点击“共享和导出”,然后选择“打印”。
无论您在哪里找到它,一旦您开始打印过程,您的手机就会自动检测网络上是否存在任何打印机,并将其列为一个选项——您可以随心所欲地打印(或不满意,无论哪种情况) ).
从 Android 打印:高级路径
我们刚刚介绍的内置系统可以很好地满足大多数基本打印需求——但是如果您需要更复杂的移动打印身份验证形式(如果您在企业环境中工作,那么您很有可能会这样做)或者如果您的 打印需要其他面向工作的高级功能(例如折叠、装订或与会计相关的输入),您将需要更强大的功能。
最简单的答案来自前面提到的同一个 Mopria 联盟,它有一个免费的 Mopria Print Service 应用程序,可以启用这些下一级选项。 安装应用程序、接受其条款并授予其必要的操作权限后,您将按照上述相同步骤从手机上的任何打印支持程序进行打印。 Mopria 打印服务将自动接管您设备的默认打印服务,并为您提供您正在使用的打印机上可用的任何高级功能。
(您也可以选择安装打印机制造商自己的打印服务插件——例如 HP 提供的插件——但 Mopria 应用程序的优势在于几乎可以与任何打印机无缝协作,并且您无需更改应用程序或安装额外的 每当新打印机进入您的生活时应用程序。)
Mopria Print Service 应用程序对于运行旧版 Android 的手机也是一个可行的选择——因为它几乎可以与任何手机和 Android 版本一起使用——而且它还有一个附带的好处,那就是让你可以从设备上的任何地方打印,无论 是否存在正确的打印命令:只需使用标准的 Android 共享命令,然后从出现的菜单中选择“Mopria 打印”。 您甚至可以使用该功能从电子邮件、网页或任何其他可以想象到的地方选择一段文本,然后仅将该特定文本发送到打印机。
通过物理扫描仪使用 Android 进行扫描
如果您靠近物理扫描仪或多功能打印机,捕获文档并将其保存到手机上是小菜一碟:只需获取免费的 Mopria Scan 应用程序,该应用程序由我们在上两节中谈到的同一组织创建和维护( 怎么样?!)。
打开应用程序,接受必要的条款和权限,并确保您连接到与要使用的扫描仪相同的 Wi-Fi 网络——然后在应用程序弹出的列表中查找您的扫描仪。 如果您没有看到所需的扫描仪,请查找按钮,通过输入扫描仪的名称(无论您想要如何称呼它)和 IP 地址(通常列在扫描仪的前屏幕菜单中的某处)来手动添加扫描仪。
扫描仪出现后,只需点击其名称即可启动扫描。
通过手机摄像头使用 Android 进行扫描
也许您没有或不想使用独立的扫描仪,而宁愿只使用手机的摄像头捕捉一些东西。 信不信由你,您实际上可以通过这种方式获得相当高质量的扫描。
Google Play 商店提供了各种可以胜任这项任务的应用程序,但对于文档和其他以文本为中心的扫描,功能最强大、用途最广的选项是免费的 Microsoft Lens 应用程序。 只需打开应用程序,确认您要捕获的内容类型(例如文档、白板或名片),然后点击快门按钮。 Microsoft Lens 将处理其余的工作,包括拉直和整齐地裁剪您的扫描件,以确保它看起来合适且专业。
您可以根据需要对图像进行编辑或注释,并将其保存为 PDF 或 JPG 格式,既可以在本地设备上保存,也可以直接保存到 Microsoft 的 OneNote 或 OneDrive 服务中。 您还可以将图像直接发送到 Word 文件中,程序将从扫描件中提取任何文本并将其保存为纯文本,以便您进行编辑。
如果您已经在手机上使用 Google Drive 应用程序,它内置了一个类似但不太强大的扫描功能——如果您只需要偶尔进行基本扫描,没有任何高级编辑或调整选项,它可能会很好 足以完成工作。 您可以打开云端硬盘并点击右下角的圆形加号图标,或者按住应用程序抽屉(或主屏幕)中的云端硬盘图标来查找该功能。
最后但并非最不重要的一点是,如果您想扫描实物照片,Google 的免费 PhotoScan 应用程序是您的不二之选。 PhotoScan 将引导您完成将照片放置在不同位置的多步骤过程,以便以最佳状态捕捉每个角度。 然后它将各种图像拼接在一起,并应用一定剂量的技术魔法,使照片看起来就像经过专业扫描一样——完成了自动裁剪,并且几乎没有真实世界的眩光。
有了这样的技术,物理和数字之间的界限从未如此容易跨越。