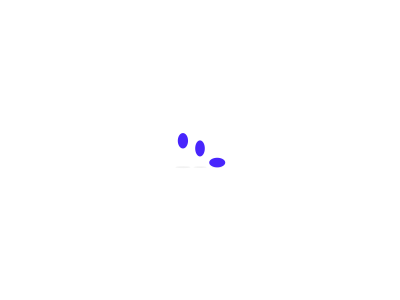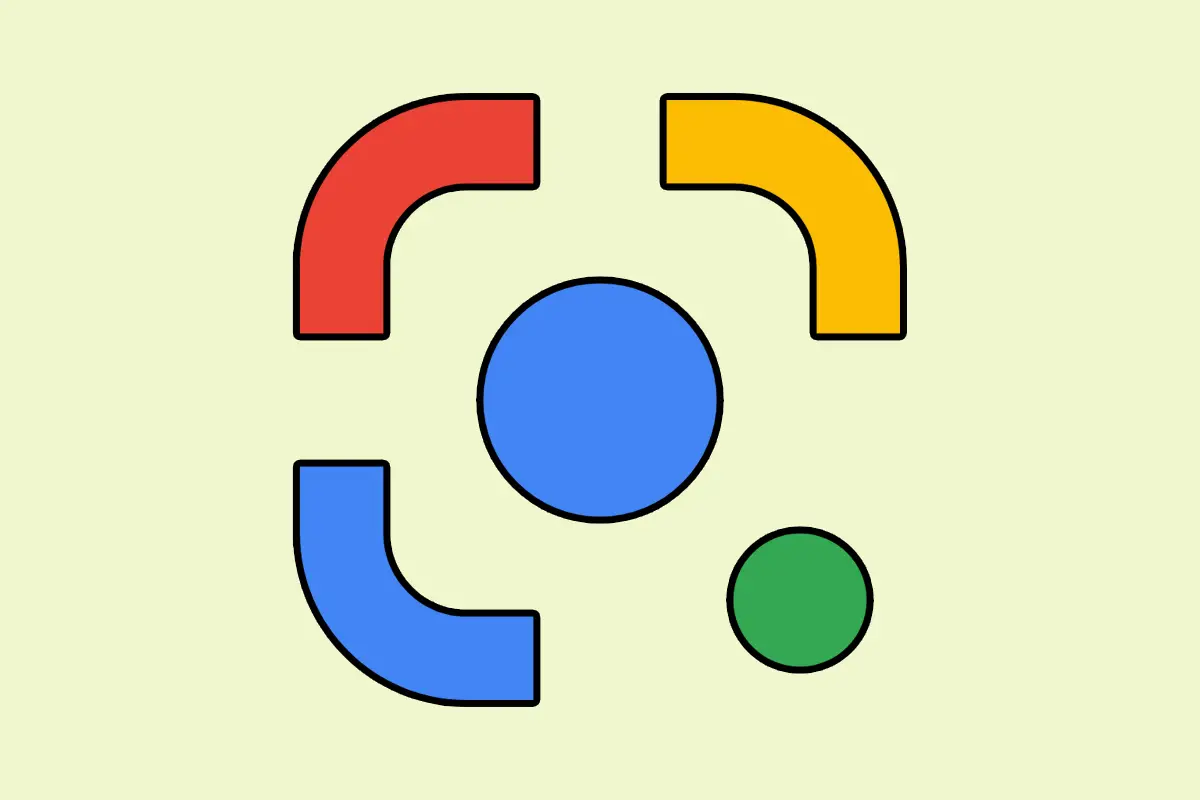
嘘:靠近点。 你的 Android 手机有一个鲜为人知的超能力——一个连接你周围的物理世界和你设备上的数字世界的未来系统。 这是谷歌保守得最好的秘密之一。 它可以为您节省大量时间和精力。
这是一个叫做 Google Lens 的小东西,多年来它一直潜伏在 Android 上,并悄悄地变得越来越强大。 奇怪的是,谷歌并没有把它当回事,你真的必须竭尽全力才能意识到它的存在。 但是一旦你揭开它,你就会觉得你的口袋里有一根魔杖。
就其核心而言,Google Lens 最好被描述为现实世界的搜索引擎。 它使用人工智能来识别图像中和手机摄像头实时视图中的文本和对象,然后让您以各种有趣的方式了解这些元素并与之互动。 但是,虽然 Lens 的识别花朵、查找书籍或为您提供有关地标的信息的能力肯定令人印象深刻,但该系统看似平凡的生产力更有可能在您的生活中找到一席之地- 今天的生活。
因此,拿起离你最近的 Android 小工具,去安装 Google Lens 应用程序(如果你还没有的话),并准备好教你的手机一些非常有用的新技巧。
Google Lens 技巧一:从现实世界中复制文本
Google Lens 最强大的功能也是我最常依赖的功能是它能够从物理文档中抓取文本——一张纸、一本书、一块白板、你闹腾时可疑的罗嗦纹身,或任何其他上面有文字的东西——以及 然后将该文本复制到手机的剪贴板上。 从那里,您可以轻松地将文本粘贴到 Google 文档、笔记、电子邮件、Slack 聊天或任何其他可以想象的地方。
【想要更高级的Android知识? 查看我的免费 Android 快捷方式超级课程,为您的手机学习大量省时技巧。]
为此,只需打开 Google Lens 应用程序,然后点击屏幕顶部的“使用相机搜索”区域。 将您的相机对准您周围的任何文本,然后用您的手指点击取景器的任何区域——您将能够选择您想要的文本的确切部分,就好像它是网站上的常规数字文本一样。
剩下的就是点击屏幕底部面板中的“复制文本”命令,每一个最后的单词都会出现在你的系统剪贴板上,随时可以粘贴到你那颗跳动的小心脏想要的任何地方。
Google Lens 技巧 2:将文本从现实世界发送到您的计算机
让我们面对现实吧:我们中的大多数人不仅仅使用 Android 手机工作。 如果您需要将一些现实世界的文本放到您的计算机上,Lens 也可以为您处理。
只需执行我们刚才执行的相同步骤,但这一次,在屏幕底部的面板中查找“复制到计算机”选项。 只要您在计算机上使用相同的 Google 帐户主动登录 Chrome——任何计算机,无论是 Windows、Mac、Linux 还是 Chrome OS——该选项都应该出现。 当您点击它时,您将获得所有可用目的地的列表。
您所要做的就是选择您想要的系统,就像魔术一样,物理文档中的文本将出现在该计算机的剪贴板上——准备好并等待粘贴到您想要的任何地方。 按 Ctrl-V(或 Cmd-V,在 Mac 上),然后 shazam! 它会弹出到支持粘贴的任何应用程序或进程中的任何文本字段中。
Google Lens 技巧 3:大声朗读来自现实世界的文本
也许你刚收到一份长长的备忘录、某种打印出来的简报,或者一封来自你亲爱的莎莉阿姨的信。 无论是什么,让您的眼睛喘口气,让 Lens 在您旅途中和会议间隙为您阅读。
只需将您的手机对准报纸,就像我们之前所做的那样,然后再次点击“文本”选项。 选择你想要的任何文本——这一次,在屏幕底部的面板中寻找小的“收听”选项。
将你的小拇指朝那个坏男孩猛击,Google Lens 应用程序实际上会以舒缓悦耳的声音大声朗读所选文本。 嘿,谷歌:一边听一边讲睡前故事怎么样?!
Google Lens 技巧 4:与图像中的文本进行交互
除了实时内容之外,Lens 还可以从图像中提取和处理文本——包括您拍摄的实际照片和您捕获的屏幕截图。
后一部分开启了一些非常有趣的可能性。 比方说,您刚刚收到一封带有跟踪号的电子邮件,但跟踪号是一些时髦的文本,令人恼火的是无法复制。 (这似乎经常发生在我身上。)或者您正在查看网页或演示文稿,其中的文本由于某种原因无法选择。
好吧,通过同时按下手机的电源和音量减小按钮来抓取屏幕截图,然后转到 Google Lens 应用程序。 在 Lens 主屏幕上查找屏幕截图,点击它,然后点击屏幕底部的“文本”。 然后,您只需选择所需的文本即可。
从那里,您可以复制文本,将其发送到计算机,或执行 Lens 的任何其他边界挑战技巧。 说到哪…
Google Lens 技巧 5:从任何物理文档或图像中搜索文本
在您从 Google Lens 应用程序中选择任何形式的文本后,在屏幕底部面板的选项行上向左滑动手指——带有“复制文本”、“复制到计算机”的选项, 等等。 你永远不会通过观察意识到这一点,但更多的选择隐藏在这些初始选择的右侧。
其中之一是简单但非常有用的“搜索”。 (有时,Lens 甚至会将相关结果放在屏幕底部面板中,无需任何额外搜索。)请记住,这是一种从任何物理文档或捕获的图像中获取文本信息的超级简单方法 无需自己手动输入单词。
在相关说明上……
Google Lens 技巧 6:搜索相似的视觉效果
除了从图像中搜索文本外,智能镜头还可以在网络上搜索与照片或屏幕截图中的实际对象相匹配的其他图像。 这是查找视觉上相似的图像甚至识别照片中的特定手机型号或产品等内容的绝佳方式。
要实现这一点 Googley 魔法,请在 Lens 界面底部的选项主滑动条中寻找“搜索”选项——令人困惑的是,它与我们面向文本的“搜索”命令不同 刚过去。
Google Lens 技巧 7:创建日历事件
任何时候你看到有日期的东西——传单、广告牌、预约卡,甚至是你亲爱的莎莉阿姨每周一次的 canasta 游戏的实体邀请——省去在你的数字日历中输入信息的麻烦,而只是打开 好的 ol’ Google Lens 应用程序。
将 Android 手机的相机对准纸张,然后点击日期。 Lens 应该在其底部面板选项的开头为您提供“创建日历事件选项”,点击它会将信息直接发送到您喜欢的日历应用程序,以便您可以根据需要进行调整并保存。
还有一个快速的奖励提示:不要忘记,即使您举起手机在计算机屏幕上拍摄某物的图像,所有这些东西也能正常工作。 在跨不同设备工作时,这是一种节省时间和步骤的绝妙方式。
Google Lens 技巧 8:保存某人的联系信息
如果你发现自己拿着一张名片并在想,“好吧,天啊,我真的不想把所有这些都输入到我的联系人应用程序中,”首先,祝贺你自己对 blimey 的出色使用——然后坐下你的 漂亮的人壳背,让 Lens 为您处理繁重的工作。
打开智能镜头,将手机摄像头对准名片,然后点击此人的姓名。 Google Lens 应用程序应识别信息的性质并提示您添加联系人。
再轻按一下,动作就完成了。
Google Lens 技巧 9:电子邮件、电话、短信或导航到网站
有一个地址或号码,您需要在手机上进行某种特定的操作吗? 它可以出现在名片上、信件上,甚至可以出现在随便一家公司的门前。 无论如何,只需打开 Google Lens 应用程序,将手机对准它,然后点击文字即可。 (或者,选项 B:拍摄相关信息的照片,然后稍后在 Lens 应用程序中将其拉出。)
一旦 Lens 看到它,它就会提供最适合所涉及信息类型的任何操作。 然后,只需轻点一下,您就可以在新的电子邮件草稿中准备好地址,在拨号器或消息应用程序中准备好拨打电话或发短信的号码,或者打开网站并准备好在浏览器中查看 — 无需浪费时间打字。
Google Lens 技巧 10:翻译现实世界中的文本
如果您发现自己盯着另一种语言的标志并想知道它到底在说什么,请记住 Google Lens 应用程序具有内置翻译功能。 要找到它,请打开应用程序,将手机对准文本,然后点击屏幕底部边缘的“翻译”一词。
在您不知不觉中,Lens 会将您屏幕上的单词替换为对应的英语(或者如果您不喜欢英语,则使用您选择的任何语言的翻译)——几乎是实时的。 它的速度和效率几乎令人毛骨悚然。
Google Lens 技巧 11:充当您的按需计算器
下次您在疲惫的旁观者面前遇到数字挑战时,让发霉的大脑休息一下,让 Lens 为您做一些老式的解决方案。
只需打开 Lens,然后将您的手机指向相关方程式——无论它是在白板上、一张纸上,还是在您面前的屏幕上。 沿着 Lens 取景器屏幕底部的线滚动,直到看到“家庭作业”一词(别担心:尽管该标签暗示了什么,但您不必是一个烦人的年轻和浓密的学生就可以使用它 ).
从基本方程式到高等数学、化学、物理和生物学,Lens 都会热切地为您进行计算,并在眨眼间吐出答案。
如果你不这样做,我不会告诉你。
Google Lens 技巧 12:大量扫描代码
那是一个 Android 代码阅读应用程序风靡一时的时代——今天仍有很多人“悬而未决”。 不过,只要您的手机上装有 Google Lens 应用程序,您猜怎么着? 你不需要任何其他东西。
只需打开 Lens,将您的相机对准任何条形码或 QR 码,然后噗:Lens 会向您展示该代码包含的任何内容,比您说“QR 代表什么?”的速度更快。
但是等等:还有更多! 如果你有一部谷歌自己的 Pixel 手机,这个过程就更简单了……
Google Lens 技巧 13:使用图片搜索、照片和手机相机中的 Lens
我们刚刚谈到的所有这些技巧不仅可以在实际的 Google Lens 应用程序中使用,而且还可以在手机上的其他一些可能有用的地方使用:
Google 图片搜索:无论何时您在手机浏览器上查看 images.google.com 中的图片,请留意其右上角的镜头图标。 点击将激活镜头并为您提供有关所显示内容的任何相关信息。
Google 照片:当您在照片中打开图片时,看到底部的第三个图标了吗? 那是镜头! 点击它会启动 Lens,让你复制文本、激活链接,并获取有关 Lens 能够识别的任何内容的额外上下文。
您的相机:在 Pixel 手机上,您可以在常规相机应用中找到智能镜头。 只需打开相机,然后在取景器中的任意位置按住您最喜欢的手指即可。 这将为该区域的项目启动按需镜头搜索——然后结果将立即弹出,无需任何应用程序切换或额外搜索。 (如果你参加了我的 Pixel Academy 电子课程,恭喜你:你已经知道这一点,以及堆积如山的其他 Pixel 秘密!)
Google Lens 技巧 14:无需松开手指即可使用 Lens
最后但同样重要的是,一个元提示:当您想快速打开 Google Lens 应用程序时,跳过通常的滑动和点击,而是说:“嘿,Google:打开 Google Lens。” 只要您安装了 Lens 应用程序,您友好的邻居助理就会很乐意为您效劳。
成为一名移动技术魔术师从未如此令人满足。