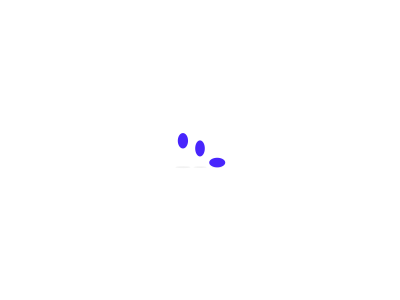Google 表格可让您设计具有复杂功能的电子表格,其中最有用的功能之一是下拉列表。 您可以将下拉列表添加到一个单元格(或一系列单元格),当您或其他有权访问您的电子表格的人单击该单元格时,将打开一个下拉列表,其中显示他们可以选择的数字或单词列表。 所选的数字或单词将出现在单元格内。
一些用例示例:
您需要同事在您的电子表格中输入非常具体的数字或单词。 提供下拉列表使他们更方便,并消除了输入错误条目的风险。
您添加一个包含数字预设的下拉列表,这些预设会立即更改电子表格中嵌入的图表。
您创建了一个电子表格来跟踪项目,同事在其中从下拉列表中选择他们的工作进度状态。
您可以在 Google 表格中创建两种下拉列表:第一种列出您作为预设选项输入的特定数字或单词,而第二种列出当前出现在电子表格单元格范围内的数据。 本指南将引导您完成创建这两种类型的下拉菜单并为其添加颜色的基本步骤。
创建一个列出特定数字或单词的下拉列表
选择您希望下拉列表位于电子表格中的单元格或单元格范围。 然后在电子表格上方的工具栏上,单击“数据”>“数据验证”。
在打开的“数据验证”面板上,单击“标准”旁边范围内的列表。 从打开的菜单中,选择项目列表。
现在,在“项目列表”右侧的框中,键入您希望下拉列表包含的数字或单词。 请务必用逗号分隔每个数字或单词 – 但不要在数字或单词之间键入空格。
当您创建下拉列表时,它所在的单元格将标有一个小的向下箭头。 如果您不希望此箭头出现在单元格中,请取消选中在单元格中显示下拉列表。
完成后,单击面板右下角的保存。
现在,当您双击此单元格(或单击其中的向下箭头)时,将打开一个下拉列表,其中显示您在上面输入的数字或单词。 当您选择这些数字或单词之一时,它就会出现在单元格内。
创建一个下拉列表,列出电子表格中的数据
选择您希望下拉列表位于电子表格中的单元格或单元格范围。 然后在电子表格上方的工具栏上,单击“数据”>“数据验证”。
在打开的“数据验证”面板上,将“条件”下拉列表设置为从范围中列出。 在其右侧的框中,键入要在下拉列表中显示的单元格范围。 例如:如果您键入 A1:A10,则电子表格单元格 A1 到 A10 中的数据将在下拉列表中显示为十个项目。
如果您单击此输入框内的网格图标,则会在电子表格上方打开一个小面板(“选择范围”)。 打开此面板后,您可以滚动浏览电子表格。 当您单击以选择一系列单元格时,它们的字母数字名称将出现在此面板的输入框中。 单击“确定”,您选择的单元格范围将出现在“从范围列出”右侧的输入框中。
完成指定单元格范围后,单击“数据验证”面板右下角的“保存”。
现在,当您双击此单元格(或单击其中的向下箭头)时,将打开一个列表,显示您所选单元格范围内的当前数据。 当您选择这些数字或单词之一时,它就会出现在单元格内。
如果您选择的单元格区域包含公式,则通过公式计算的单元格中出现的当前数字将出现在下拉列表中。 如果您选择的单元格区域包含单词,这些单词将出现在下拉列表中。 您甚至可以选择一系列混合了数字、单词和公式的单元格。 下拉列表将列出您所选单元格范围内每个单元格中当前的内容。
编辑或删除下拉列表
选择包含下拉列表的单元格(或多个单元格)。 然后,从电子表格上方的工具栏中,单击数据 > 数据验证。
在“数据验证”面板上,您可以编辑“项目列表”右侧的数字或单词列表,或更改“范围列表”旁边的源单元格范围。
或者,要从一个或多个单元格中删除下拉列表,请单击面板底部的删除验证。
向下拉列表添加颜色
您已经创建了下拉列表。 现在您可以为列表中的每个项目分配一种颜色,这样当您选择其中一个项目时,它添加到的单元格的文本或背景会变成该颜色。 这有助于使您的电子表格在视觉上更有趣,表明列表中某个项目的重要性,或强调该项目在某个范围内的位置。
为下拉列表中的项目分配背景颜色
单击以选择包含下拉列表的单元格。 然后,在电子表格上方的工具栏上,单击格式 > 条件格式。 侧边栏(“条件格式规则”)将在右侧打开。
在“格式规则”标题下的边栏中,单击带有“不为空”字样的框。 从打开的下拉列表中,选择 Text is exactly。
出现带有“值或公式”字样的输入框。 从下拉列表中输入要分配背景颜色的整个数字或单词。
接下来,在标有“默认”的栏下方,单击“填充颜色”图标(一个油漆罐)。 将打开一个颜色选择面板。 单击以选择一种颜色。
最后,单击完成按钮。
现在,当您从下拉列表中选择此项时,该单元格的背景颜色将更改为您在上面选择的颜色。 当您在此列表中选择另一个项目时,背景颜色将恢复为默认颜色。
要为该单元格下拉列表中的其他项目分配背景颜色,请单击“条件格式规则”侧栏中的添加另一条规则,然后重复上述步骤。
一旦你掌握了上述的工作原理,你就可以为特定的数字分配不同的颜色,当你的下拉列表中的公式计算它们时,这些数字可能会出现。 例如,如果下拉列表中某个项目的公式计算出数字 90,则当从下拉列表中选择该项目时,单元格背景颜色可能会变为绿色。 如果数字变为 20,则单元格背景颜色可能变为红色。
为此:按照上述步骤,输入 90,然后为其指定颜色绿色。 然后,在“条件格式规则”面板中,单击添加另一个规则。 再次执行上述步骤,输入 20,并将其指定为红色。
为下拉列表中的项目分配文本颜色
您可以指定下拉列表文本颜色中的项目,而不是背景颜色或除背景颜色外。 按照上述步骤,在“条件格式规则”侧栏的“格式样式”区域中,单击文本颜色图标(大写“A”)并选择一种颜色。 单击填充颜色图标并选择背景颜色或单击无。
为下拉列表中的项目分配色标
您可以为下拉列表中的项目分配一系列背景颜色。 例如,您可以将其设置为如果用户从下拉列表中选择 100,则单元格背景颜色变为绿色。 对于 60,单元格背景变为黄色。 对于 10,单元格背景变为红色。 对于下拉列表中介于这三种颜色中的两种之间的任何数字,背景将显示为两种颜色之间的中间阴影。
为了说明这一点,让我们创建一个下拉列表,其中包含十个可供选择的数字(10、20、30 等)。
单击以选择包含下拉列表的单元格。 然后在电子表格上方的工具栏上,单击“格式”>“条件格式”以打开右侧的“条件格式规则”边栏。
在此边栏上,单击右上角的色标选项卡。 侧边栏将切换到“色阶”面板。
接下来,在“格式规则”标题下,单击 Minpoint 打开其下拉菜单。 对于我们的示例,选择数字。 在右侧的输入框中键入 10 In。
单击右侧的油漆罐图标。 从打开的颜色选择面板中,单击以选择红色。
从 Midpoint 和 Maxpoint 的下拉列表中选择 Number,然后分别输入 60 和 100。 单击他们的油漆罐图标,然后为 Midpoint 选择黄色,为 Maxpoint 选择绿色。 当您设置这些点和颜色时,您会在上方看到整个颜色范围的预览。
单击完成按钮。
现在,当从下拉列表中选择数字 60 时,单元格的背景颜色变为黄色。 当您选择 70 时,背景颜色会变成黄色,其中混有淡淡的绿色。当您选择 100 时,单元格的背景颜色将是全绿色。
管理下拉列表中项目的颜色
如果要更改为下拉列表中的项目分配的文本或背景颜色,请单击以选择包含下拉列表的单元格,然后单击格式 > 条件格式以打开“条件格式规则”边栏。 在边栏中,您将看到您为下拉列表所做的颜色分配列表,每个都有自己的颜色样本。
移除颜色:将指针移到色样上,然后点按出现在色样右侧的垃圾桶图标。
更改颜色:点按色样。 如果是单一颜色,侧边栏将切换到“单一颜色”面板。 如果是一系列颜色,侧边栏将切换到“比例颜色”面板。 单击任一面板上的油漆罐图标以更改颜色。
添加新颜色:点按“添加其他规则”。 侧边栏将切换到“单一颜色”面板。 如果要为下拉列表中的项目分配颜色范围,请单击右上角的“缩放颜色”以切换到此面板。