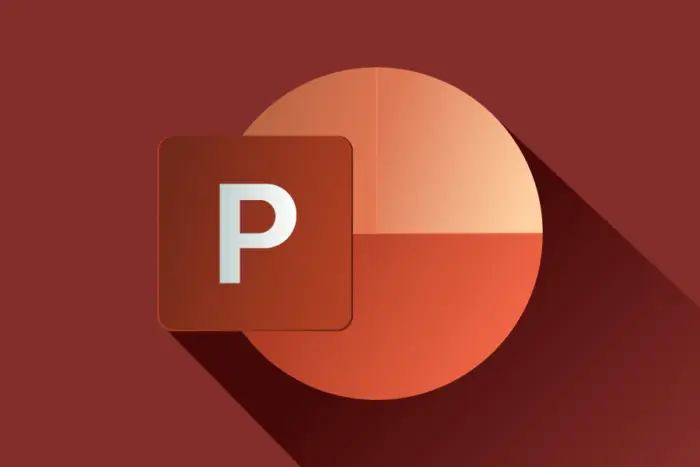
PowerPoint 的功能区界面非常适合在演示文稿包中查找您可能想做的所有事情——尤其是您不经常做的事情,例如使用排练计时功能。
但是,如果您希望快速完成常见任务,您会发现键盘快捷键更有用。 如果您想打开或关闭演示文稿、应用格式或开始演示文稿,为什么还要费心将手从键盘上移开呢?
Windows 和 Mac 版本的 PowerPoint 桌面客户端都有键盘快捷键来完成大量任务。 (Mac 可用的快捷键较少,但您可以根据需要创建自己的自定义键盘快捷键。)
我们在下面列出了我们发现最有用的快捷方式。 无论您使用的是订阅版 (Microsoft 365/Office 365) 还是非订阅版的 PowerPoint,大多数都能正常工作。 有关更多快捷方式,请参阅 Microsoft 的 Office 网站,其中列出了用于创建和交付演示文稿的快捷方式。
注意:在 Mac 上,⌘ 键与 Command 或 Cmd 键相同。
有用的 PowerPoint 键盘快捷键
资料来源:微软
操作 Windows 组合键 Mac 组合键
创建演示文稿时
创建新演示文稿 Ctrl-N ⌘-N
打开演示文稿 Ctrl-O 或 Ctrl-F12 ⌘-O
选择主题 Alt-G, H
选择幻灯片布局 Alt-H、L
添加新幻灯片 Ctrl-M ⌘-Shift-N
保存 Ctrl-S 或 F12 ⌘-S
查找 Ctrl-F ⌘-F
查找并替换 Ctrl-H
插入图片 Alt-N, P
插入形状 Alt-H、S、H
插入文本框 Alt-N, X
更改字体属性 Ctrl-T ⌘-T
增加字体大小 Ctrl-Shift-> ⌘-Shift->
减小字体大小 Ctrl-Shift-< ⌘-Shift-<
移动到文本框的末尾 Ctrl-End ⌘-向下箭头
移动到文本框的开头 Ctrl-Home ⌘-向上箭头
移至下一个标题或正文文本占位符。 (如果这是幻灯片上的最后一个占位符,它将插入一张与原始幻灯片布局相同的新幻灯片。)Ctrl-Enter
在普通视图中的窗格之间顺时针移动 F6
在普通视图中的窗格之间逆时针移动 Shift-F6
选择幻灯片上的下一个对象 Tab Tab
选择幻灯片上的上一个对象 Shift-Tab Shift-Tab
选择幻灯片上的所有对象(或在幻灯片浏览视图中选择所有幻灯片)Ctrl-A ⌘-A
转到下一张幻灯片 Page Down Page Down
转到上一张幻灯片 Page Up Page Up
切换到下一个 PowerPoint 窗口(当打开多个 PowerPoint 窗口时) Ctrl-F6 ⌘- `
切换到上一个 PowerPoint 窗口(当打开多个 PowerPoint 窗口时)Ctrl-Shift-F6
打印 Ctrl-P ⌘-P
退出/退出 PowerPoint Ctrl-Q 或 Alt-F4 ⌘-Q
进行演示时
从头开始演示 F5 ⌘-Shift-Return
从当前幻灯片开始演示 Shift-F5 ⌘-Return
在演示者视图中开始演示 Alt-F5 Option-Return
结束演示文稿 Esc 或 -(连字符)Esc 或 -(连字符)或 ⌘-。 (时期)
停止或重新启动自动演示 S
转到特定幻灯片幻灯片编号-输入幻灯片编号-返回
运行下一个动画或转到下一张幻灯片 N / Enter / Page Down / 向右箭头 / 向下箭头 / 空格键 N / Page Down / 向右箭头 / 向下箭头 / 空格键
运行上一个动画或返回上一张幻灯片 P / Page Up / 左箭头 / 向上箭头 / Backspace P / Page Up / 左箭头 / 向上箭头 / 删除
返回到第一张幻灯片 Home Home 或 fn-left arrow
查看“所有幻灯片”对话框 Ctrl-S
转到幻灯片上的下一个热点。 (热点包括超链接、动画触发器、音频对象和视频对象。)选项卡选项卡
转到幻灯片上的上一个超链接 Shift-Tab Shift-Tab
启动激光笔 Ctrl-L ⌘-L
将指针更改为笔。 (按住鼠标在演示文稿上绘图。)Ctrl-P ⌘-P
将笔指针更改为橡皮擦。 (单击屏幕上的注释将其擦除。)Ctrl-E
将指针更改为箭头 Ctrl-A ⌘-A
隐藏指针 Ctrl-H ⌘-I
显示/隐藏屏幕注释 Ctrl-M
擦除屏幕上的所有注释 E Shift-E
显示空白的黑色幻灯片或从空白的黑色幻灯片 B 或 返回到演示文稿。 (句点) B 或 . (时期)
显示空白的白色幻灯片或从空白的白色幻灯片返回到演示文稿 W 或 ,(逗号) W 或 ,(逗号)
停止媒体播放 Alt-Q
播放/暂停媒体(切换)Alt-P 或 Ctrl-空格键
提高音量 Alt-向上箭头
降低音量 Alt-向下箭头
静音 Alt-U
寻找有关 Excel for Windows 的更多帮助? 如果你有 Microsoft 365 或 Office 365 订阅,请参阅“PowerPoint for Microsoft 365 备忘单”。 如果你有非订阅版 Office,请参阅“PowerPoint 2016 和 2019 备忘单”。 我们还提供了一系列其他 Microsoft 产品的备忘单,包括旧版 Office。









