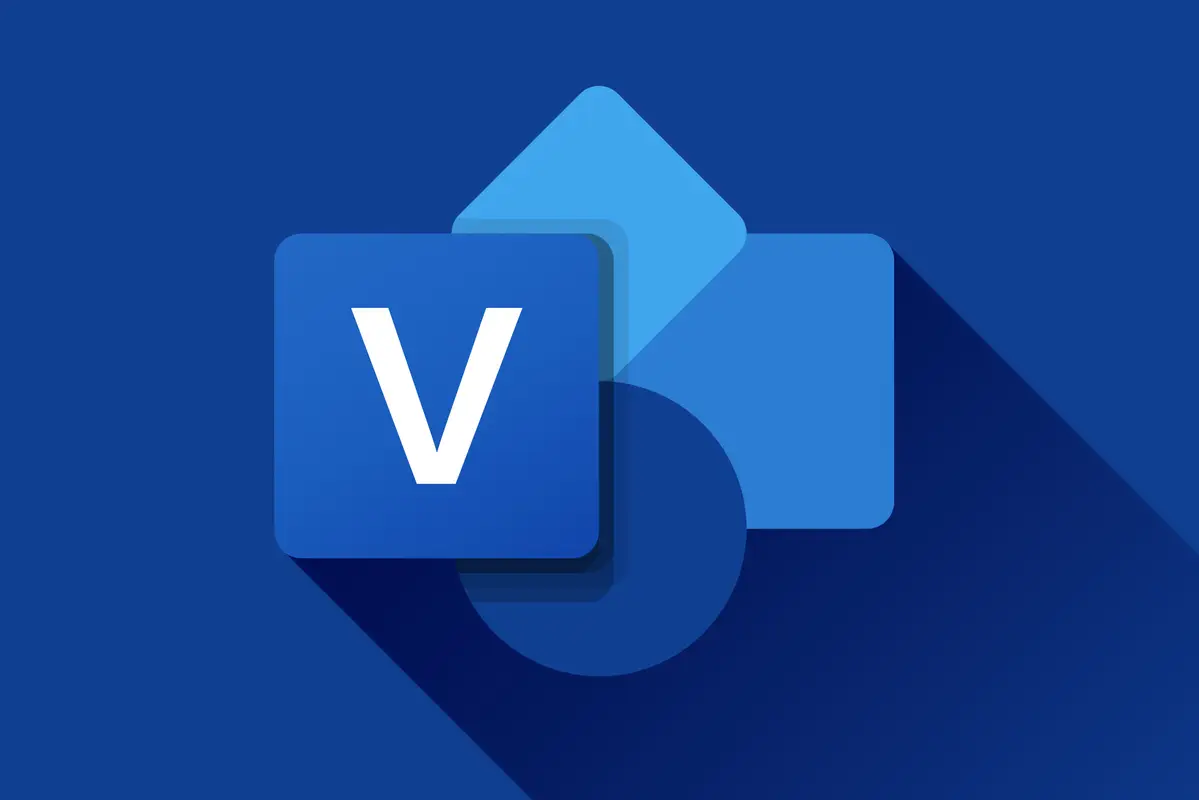
使用精心设计的图表传达信息通常比通过大文本简介进行交流要容易得多。 俗话说,“一图胜千言”。
这就是 Microsoft Visio 的用武之地。作为 Microsoft 365 套件的一部分,此应用可帮助专业人员通过专业设计的图表传达信息。
什么是 Microsoft Visio?
Microsoft Visio 是 Microsoft Office 系列中的图表和矢量图形应用程序。 如果你需要制作决策树、流程图、组织结构图等图表,这就是微软的工具。 Visio 不如 Word 或 Excel 等其他 Microsoft 应用程序受欢迎,但它仍然是在日常业务中理解和使用的宝贵工具。
[进一步阅读:Microsoft Teams 备忘单]
尽管有桌面 Visio 应用程序,但此备忘单将引导你了解在 Microsoft 365 中使用 Visio 的基础知识——Microsoft 365/Office 365 商业和企业订阅中包含的纯 Web 版本——因为大多数使用 Office 的商务专业人士都有 访问此版本。 网页版 Visio 的所有功能也可以在桌面应用程序中找到,但反之则不然。
如何在 Microsoft 365 中查找 Microsoft Visio
要开始本教程,我们需要找到并打开 Microsoft Visio。 对于大多数人来说,Visio 不会成为 Microsoft 365 主页(以前称为 Office 主页)上的默认应用程序。 要查找 Visio,请导航您的 Microsoft 365 主页,如果您尚未登录,请登录,然后在屏幕顶部的搜索栏中键入 visio。
单击结果列表中的 Visio 以在浏览器中启动 Web 应用。 您将被带到一个页面,您可以在其中看到一些用于创建图表的常用模板。 这包括流程图、基本图表、组织结构图和信息图表时间表。 还有一个标有“所有模板”的图标——在这里你可以浏览 Visio 中可用模板的完整列表,以帮助你找到适合你情况的确切模板。
使用模板是开始在 Visio 中制作图表的最简单方法。 我将向您介绍两个最常见的 Microsoft Visio 用例——创建流程图和组织结构图。 如果 Visio 没有适合您业务需求的模板,可以使用 Visio 的拖放功能快速轻松地制作自定义图表; 我也会向您展示该过程。
如何在 Microsoft Visio 中创建流程图
流程图是一种表示工作流或过程的图表。 它非常适合显示完成任务的分步过程,同时让您可以灵活地显示需要做出的不同决策并表示 if-then 场景。 Microsoft Visio 使创建此类图表变得极其容易。
在此示例中,我们将创建一个简单的流程图来显示在团队会议期间会发生什么,以讨论公司应用程序的新想法。 团队将讨论这个想法,决定他们是否喜欢它,然后在会议结束前根据该决定采取行动。
首先单击 Visio 起始页上的流程图模板图标。 你将被带到 Visio 主界面,它看起来很像 Microsoft Word 和其他 Microsoft 365 应用程序。
任何流程图的第一步都是创建一个起点。 单击并按住左侧面板中的椭圆形开始/结束图标,并将其拖到右侧的空白画布区域。 椭圆形对象在角落和侧面出现八个“手柄”点。 要调整椭圆的大小,请单击并拖动这些手柄中的任何一个; 要在画布上移动椭圆,请单击椭圆的中间并拖动它。
要向图像添加文本,请单击图像的中心,然后您将进入文本编辑模式——只需输入您想要显示的文本即可。 在我们的示例中,我们将开始的椭圆形称为“Team Meeting Begins”。 您可以使用屏幕顶部功能区工具栏中的工具调整文本的字体和大小。
接下来,您需要添加您的流程——为完成任务而采取的每个步骤,这些步骤不需要做出决定。 这些由矩形表示。
单击“处理”图标并将其拖动到我们之前添加的椭圆下方的画布中。 当您这样做时,会出现一条绿色虚线,引导您将矩形直接放置在椭圆下方。 根据需要调整矩形的大小,然后将其命名为“团队讨论想法”。
要连接项目,只需将鼠标悬停在起始图像的底部边缘,然后单击并从起始图像上的绿色和白色按钮拖动到过程图像的顶部。 这将创建一个连接两者的向下流动的箭头。
如果您犯了错误,您可以通过右键单击并从弹出菜单中选择删除来删除画布上的任何形状或线条。
接下来,在我们的流程图中,我们将展示团队需要决定他们是否喜欢这个应用创意。 这通过菱形图像表示,并将产生三种可能的结果。
单击左侧面板中的 Decision 图标,将其拖到“Team Discusses Idea”下方,然后重复上述步骤以调整其大小、命名并连接它,如下所示。
对该决定的三种可能回答是“否”、“是”和“信息不足”。
要为响应添加文本框,请转到功能区上的“主页”选项卡并选择“文本框”图标(中间带有 A 的正方形)。 单击它,您的光标将能够在画布上绘制文本框。 为每个回复创建一个文本框,然后在每个回复中键入适当的单词或短语。 您可以像处理形状一样处理文本框。
在每个文本框下方,为其结果添加一个矩形过程形状,并如下所示命名结果形状。 绘制从决策形状到每个响应以及从每个响应到其结果的连接线。 要创建穿过画布然后向下移动的连接线,只需从起始对象向外拖动到侧面然后向下,连接线将出现在您拖动的位置。
现在,我们已将三种可能的结果添加到我们的决策树中,这些结果将涵盖会议的可能结果。 请注意第三个决定(最右边)。 通常,您可能需要考虑导致您返回流程中较早步骤并重做某些步骤的决策。 (在这个例子中让第三个选项返回到上一个步骤是为了演示目的;实际上,你会在会议之外进行更多的研究,然后在以后的会议上再次讨论这个想法。)
现在只剩下一步:将结束添加到流程图(再次使用开始/结束形状),这是会议结束的时间。
如何在 Microsoft Visio 中创建组织结构图
接下来,我们将看看如何创建一个简单的组织结构图,其中包含一名首席执行官、他们的助理、两名经理和他们相应的团队。 返回到 Visio 起始页并单击“组织结构图”模板。
创建组织结构图相对简单。 正如我们对流程图所做的那样,将您想要的项目(在本例中为与工作角色对应的彩色矩形)从左侧窗格拖放到主画布上,并按如下所示的层次结构组织它们。
之后所需要做的就是画出显示员工之间关系的界线。 与流程图一样,从较高级别的员工到较低级别的员工画线。
要向框中添加文本,请单击每个图像,然后修改工作人员的姓名和职务。
如何在 Microsoft Visio 中从头开始创建图表
如果没有适合您确切需求的模板,您将需要从头开始创建图表。 虽然我们无法预测您在创建自定义图表时可能要执行的所有操作,但这里是创建自定义图表的基本步骤。
首先,从 Visio 起始页单击新建空白绘图。
1. 选择并放置您的形状。
与使用模板时一样,您会在屏幕左侧看到“形状”面板,右侧是空白画布。 图表的基本构建块将是用于表示不同项目的不同形状。 只需单击并将所需的形状拖动到画布上。
您可以在画布上移动、调整大小和添加文本到形状,就像我们在使用模板时所做的那样。
除了默认显示在“形状”窗格中的通用形状之外,您还可以查找自定义图标,这些图标可以更准确地描述您要传达的信息。 单击面板左侧的加号,您将能够浏览可固定到面板的多个形状和图标集合,例如循环图形状、业务框架和界面图标。 (实际上,Visio 模板基本上就是这些形状集合的目标集合。)
您还可以使用“形状”面板顶部的搜索框来搜索特定图标,如下所示。
2.添加箭头
接下来,您需要使用箭头作为连接器来显示图表中形状之间的关系。 这些箭头图像帮助人们理解信息流动的逻辑方向。 例如,在组织结构图中,您需要显示向组织内的人员报告的人员。 单击“形状”面板左侧带有两个弯曲箭头的图标以查看“箭头形状”集合。
3.应用主题
主题有助于使您的图表更具视觉吸引力或反映公司或客户的配色方案。 要选择主题,只需转到功能区中的设计选项卡,单击主题,然后选择您喜欢的主题。
如何保存、打开和协作处理 Visio 图表
当您在浏览器中处理图表时,Visio 会自动保存您的工作,默认情况下将其命名为“绘图”(或“绘图 2”、“绘图 3”等)。 要将其文件名更改为更有意义的名称,请在屏幕顶部的标题栏中单击其名称并输入新名称。
当您返回到 Visio 起始页时,您将在页面底部的列表中看到您创建的(以及其他人与您共享的)所有图表。 单击列表中的任何文件名以打开图表。
该图将以允许您查看和评论它但不能编辑它的模式打开。 要切换到编辑模式,请选择屏幕右上角的编辑图 > 在浏览器中编辑。
与 Word、PowerPoint 和其他 Microsoft 365 应用一样,Visio 可让你与同事实时协作处理图表。 微软称之为“共同创作”。 要共享图表,请单击右上角的“共享”按钮,然后从出现的菜单中选择“共享”。 出现“发送链接”面板。 您可以在此处输入同事的姓名或电子邮件地址以及可选消息。 单击右侧的铅笔图标,选择您是想让您邀请的人编辑图表本身,还是只是查看和评论图表。 完成后,单击发送,您的受邀者将收到一封电子邮件,其中包含他们可以访问图表的链接。
要向图表添加评论,请单击右上角的“评论”按钮,然后在出现的窗格中单击“新建”。 要评论图表中的特定项目,请单击其形状,然后单击“评论”窗格中的“新建”按钮。 在评论框中输入您的评论(您可以@提及某人以引起他们的注意),然后单击发表评论按钮(纸飞机图标)。 其他人可以阅读和回复您的评论和/或添加他们自己的评论。









