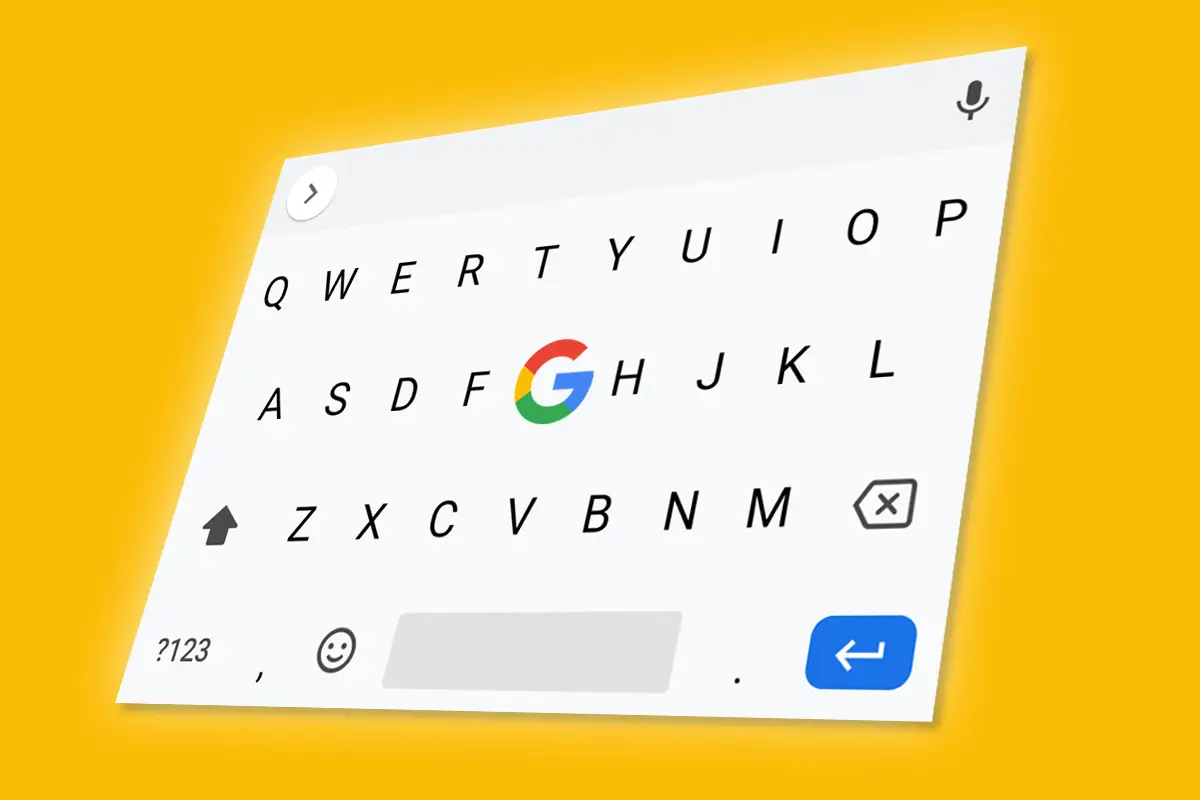
如果说节省的秒数有一个地方可以累积起来,那就是智能手机的屏幕键盘。
这在普通技术动物中并没有引起足够的重视,但在文本输入方面,Android 相对于其他移动平台(咳咳)有一个惊人的优势。 只需要花两分钟尝试在 iDevice 上键入文本,看看我们得到了多少好东西(并让自己想用最近的价格过高的 Apple 配件挖出你的眼睛)。
你知道吗? 虽然我们不乏值得称赞的 Android 键盘应用程序可供选择,但 Google 自己的 Gboard 键盘确实是 Android 打字体验多么简单、有效和可扩展的完美示例。 Gboard 开箱即用,一旦您开始在其设置中最隐秘的角落四处寻找,您就会发现一些隐藏的宝藏,它们可以为您的 Android 输入过程注入各种节省秒数的魔法。
[嘘:爱走捷径? 我的 Android 快捷方式超级课程将教您大量省时的手机技巧。 现在免费注册!]
因此,破解这些指节并为专业级生产力做好准备:我们正在深入研究 Gboard 最少被访问的表面,以将您的 Android 打字体验提升到令人眼花缭乱的新速度。
Gboard 设置 No. 1:Swifter 符号召唤
首先,如果您像大多数双拇指 Android 手机用户一样,您可能会浪费大量时间寻找 Android 设备键盘上的符号——从星号到符号和加号到括号的所有符号。
好吧,我的猫科动物伙伴,有更好的方法。
首先进入 Gboard 的设置(通过点击键盘顶行中的齿轮形符号 – 或者,如果您在那里没有看到该符号,请点击同一区域的三行菜单图标,然后找到齿轮形 接下来出现的屏幕上的图标)。 然后:
点击“首选项”。
一直向下滚动到下一个屏幕的底部,找到“长按符号”选项。
点击它旁边的开关将其打开。
现在退出那个菜单,当 Gboard 重新出现时,寻找每个字母角上的小字符。
用手指按住这些字母中的任何一个,嘿——怎么样?!
Gboard 设置 2:更快的按压动作
这个符号召唤调整是至高无上的,但不要继续你可爱的生活——因为有一种真正有效的方法可以让它更有效率。
将你的后肢移回那些 Gboard 设置,这一次:
点击“首选项”。
一直向下滚动并查找标有“Key long-press delay”的行。
点击它——然后将该滑块向下滑动到大约 200 毫秒标记处。
这将使在键盘上注册长按所需的时间明显更短——这反过来又可以让你点击那些次要符号快捷方式,而无需按住一个键几乎一样长的时间。
在 200ms 设置下试一试,看看会怎么想。 我发现该级别是速度和准确性的完美平衡,长按注册速度足够快,可以避免打断您的打字流程,但也不会轻易发生,以至于您可能会无意中触发它们。
您可能需要稍微提高或降低水平才能找到恰到好处的位置来满足您的打字需求,但无论您确切降落在哪里,我都愿意打赌您最终会遇到比 标准 Gboard 设置默认为您提供的内容。
Gboard设置No. 3:最快的号码访问
使用这些次要字符是快速获取数字的好方法。 不过,如果您发现自己在 Android 设备上输入大量数字并希望更轻松地访问数字,Gboard 可以满足您的需求。
重新挖掘这些 Gboard 设置,然后:
点击“首选项”。
翻转屏幕顶部“数字行”旁边的开关。
这将在您日益个性化的 Android 键盘顶部为您提供一排永久数字,从而使每个数字只需轻按一下即可,而不是轻按并按住。
这里有一个与此相关的隐藏奖励提示:您永远不会知道,因为没有明显的指示,但是一旦您激活了该数字行,您可以按住这些字符中的任何一个以获取相关的弹出列表 数字选项——分数、上标,甚至是芝麻街伯爵的按需全息表示。 *
Gboard 设置 No.4:更简单的 emoji 表情
也许你不是一个数字人,而是一个表情符号生物。 嘿,我们都有不同的表达方式。
如果您经常在重要的商务沟通中添加笑脸、小猫脸和/或小猪鼻涕,您一定要注意 Gboard 非常有效的表情符号增强选项。
因此,让自己回到那些 Gboard 设置,点击“表情符号、贴纸和 GIF”,并特别注意该区域中的三种可能性:
首先,“表情符号快速访问行”开关会将最近使用的表情符号的整个专用行添加到键盘顶部。
如果您想从那里降低一个档次,但仍保持您最喜欢的笑脸符号关闭,请尝试使用“符号键盘中的表情符号”开关。
或者,为了获得更符合上下文和按需的方法,请打开“键入时的建议”下的“表情符号”选项。 这将导致选择的表情符号出现在标准 Gboard 文本建议区域中,就在您的常规下一个单词预测旁边。
Gboard 设置 Android:表情符号建议JR
现在,这就是我所说的有效象征主义。
Gboard 设置 No. 5:自定义键盘高度
想要一个更宽敞的空间来放置您的大号手指? 无论您是在 Gboard 设置中添加了额外的行,还是只是想要更宽敞的布局,都可以通过将键盘设置为适合您的尺寸来完全控制您的 Android 键盘界面:
返回 Gboard 设置,点击“偏好设置”。
这一次,找到“键盘高度”这一行。
点击那个坏男孩并尝试不同的可用选项。
高兴(和/或根据需要高兴)。
Gboard 设置 No. 6:一键式自动更正撤消
自动更正同时是人类已知的最好的现代技术创新之一,也是进入我们生活的最令人抓狂的计算机魔法之一。
不过,下次你的 Android 键盘自动纠正错误时,不要尖叫并将手机扔向最近的牛。 或者,我不知道,做——如果那头牛真的要求它。
但无论哪种方式,进行这个时髦的小 Gboard 设置调整,你都会少很多挫败感:
在 Gboard 设置的“文本更正”部分,找到标有“撤消退格键自动更正”的行。
确保它旁边的开关处于开启位置。
有了这个微小的调整,只要 Gboard 更改了您输入的内容并且您对它的更正不满意,您只需点击键盘上的退格键 – 带有“x”的左向箭头形状, 在 Gboard 的右下角。
只要您在自动更正发生后相当快地执行此操作,在您按下任何其他键之前,就会将您的单词切换回您最初输入的方式——无论是否有误。 这是一种很好的力量。
Gboard 设置 No. 7:句子结尾步骤保护程序
最后但并非最不重要的一点是,让我们看看 Gboard 最有效也是最简单的步骤保护程序之一——出于某种原因通常默认情况下不会启用它。
我说的是当您在句子末尾按两次空格键时,键盘能够自动为您填入句号。 方便,不是吗?
您所要做的就是启动相关设置一次:
回到 Gboard 设置的“文本更正”部分,找到“标点符号后的自动空格”行。 (出于某种原因,它仍然被认为是测试版功能 – 只有当您使用以美国英语为语言的 Gboard 时它才可用。因此,如果您在设置中看不到它,可能就是这个原因。)
将该开关转到打开位置。
到那时,剩下的就是打字、打字、再打字——同时沉浸在结束一个句子永远不会超过一个双倍空格的知识中。
现在,要是结束真正的对话能这么容易就好了。









